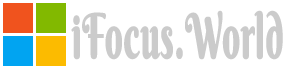How to Print Posters on an HP D4200 Series Printer
- 1). Plug the printer into a working electrical outlet. Press and release the power button on the far right-hand side of the front of the printer. Wait a few seconds while the printer powers up.
- 2). Raise the paper output tray. Move the paper-edge guide to the left. Load up to 100 sheets of compatible printer paper into the paper input tray, with the print side facing down. Push the paper forward until it stops. Do not force the paper further in, or you may risk a paper jam. Slide the paper-edge guide to the right until it is snug against the stack of paper. Lower the paper-output tray.
- 3). On your computer, open the file you wish to print. Move your cursor to the "File" option at the top of the application. Single-left-click the "File" option to open the drop-down menu. Single-left-click the "Print" option to open the Printer dialog box. Single-left-click on the "Properties" option to open Properties.
- 4). Single-left-click the "Features" tab. Check the appropriate selections under the Paper Type, Orientation and Size options.
- 5). Single-left-click the "Advanced" tab. Single-left-click the "Printer Features" option. Single-left-click the "Poster Printing" option to open the drop-down list. Determine and enter the number of sheets your poster will encompass. Single-left-click the "Select Tiles" button. Single-left-click the number of tiles that matches the number of sheets for your poster. Single-left-click the "OK" button.twice to send the print job to the printer.
- 6). Trim the borders on each printed page with a paper cutter or a pair of scissors. Arrange the pages in their proper layout and tape the pages together to form your poster.
Source...