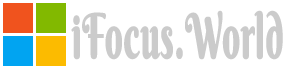How to Use the Dodge and Burn Tool in Photoshop
Dodge and Burn tool is effective on giving shadow to flat images.
The Dodge tool lightens the image and brings out details to the darker side of the images.
At the same time as the Burn tool makes the images darker it also brings out detail to expose parts of the image.
You can use both tools to get the desired effect in your image.
In my case, I sometimes use the dodge and burn tool if I want to add Light effects in my drawings.
You can use the dodge and burn tool on any image you wish to edit and as long as you follow this tutorial it would be easy to use these tools.
To start, open your Photoshop then go to File and select Open and check the image that you wanted to use.
If you're making your drawings or art in Photoshop and just wanted to use dodge and burn tool there is no need to follow the above mention steps.
It is good to have an independent layer for dodging and burning so that it would be easier to erase, delete, hide, and change its opacity.
In that way, you cannot damage the background layer or the image layer.
Just go to the left tool menu and select dodge tool and burn tool.
It depends to you which one you are going to use first.
After you've select the tool, look at the option bar at the top of your screen.
You will see brush then choose the type of brush you're going to use.
Then at the right side of the brush you can see the range and exposure.
Sometimes people just leave the range set at Mid tones.
Don't be afraid to make mistakes, just undo it or go to history window.
I hope that this tutorial has been a helpful to you.
The Dodge tool lightens the image and brings out details to the darker side of the images.
At the same time as the Burn tool makes the images darker it also brings out detail to expose parts of the image.
You can use both tools to get the desired effect in your image.
In my case, I sometimes use the dodge and burn tool if I want to add Light effects in my drawings.
You can use the dodge and burn tool on any image you wish to edit and as long as you follow this tutorial it would be easy to use these tools.
To start, open your Photoshop then go to File and select Open and check the image that you wanted to use.
If you're making your drawings or art in Photoshop and just wanted to use dodge and burn tool there is no need to follow the above mention steps.
It is good to have an independent layer for dodging and burning so that it would be easier to erase, delete, hide, and change its opacity.
In that way, you cannot damage the background layer or the image layer.
- Go to layer window or palette then select Create New Layer icon at the bottom part.
- After you created a new layer, select Mode and choose Overlay.
- Then check the box and Fill with Overlay (50 % Gray) and then click Ok.
- Name your new layer.
- You can also create 2 new layers, one for dodging and one for burning.
It is makes it easier.
Just go to the left tool menu and select dodge tool and burn tool.
It depends to you which one you are going to use first.
After you've select the tool, look at the option bar at the top of your screen.
You will see brush then choose the type of brush you're going to use.
Then at the right side of the brush you can see the range and exposure.
Sometimes people just leave the range set at Mid tones.
- You can set the exposure to 100 % but with different range; it depends to you.
- The range fix on which tones in the image will effect the lightest, darkest and average.
- For burning use black and for dodging use white.
Don't be afraid to make mistakes, just undo it or go to history window.
I hope that this tutorial has been a helpful to you.
Source...