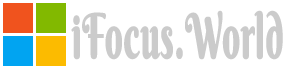How to Edit a Bitmap Image Within a Word Document
- 1). Open Word. If editing a bitmap in an existing document, click the "File" menu, click "Open" and browse to the file. Double-click it, and it opens in a new Word window. Scroll to the page with the bitmap. Otherwise, click the "Insert" tab at the top of the screen, click "Picture" and browse to the bitmap. Double-click the file name, and the bitmap opens.
- 2). Click once anywhere on the bitmap to open a new "Picture Tools" tab, where all bitmap editing is performed.
- 3). Hover the cursor over the different options in the "Picture Styles" section of the ribbon toolbar and watch the shape and outline of the bitmap change.
- 4). Click the "Color" drop-down menu. Choose one of the different color options to change the bitmap or hover the cursor over individual options until clicking on one.
- 5). Pull down the "Artistic Effects" menu under the "Color" menu. Change the bitmap's appearance to options such as a chalk outline, black and white, or overexposure.
- 6). Click the "Remove Background" button to remove everything but the main focus of the bitmap.
- 7). Pull down the "Corrections" menu and click options to fix the brightness or lighting in the image.
- 8). Click the "File" menu and select "Save As." Type a new name for the image and click the "Save" button.
Source...