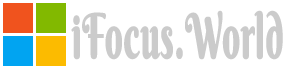How to Print Labels Using an Excel Spreadsheet
- 1). Start a spreadsheet in Excel. Create a consistent series of rows with the data you wish to print as labels. Enter your label name in the first cell of each row and column. If you wish to print labels of first and last names, type "first name" in the first row one column and "last name" in the first row of the second column, beneath those headings, type in the similar types of information. If you are printing addresses, enter "street or P.O. box" in the first row of one column, then "zip code" as the header of the next column with the matching information in the lower rows.
- 2). Save your data. Select your entire list and click on the "insert" menu. Hover over "name," click on it and type a name for your list. Click "add" and then click "close."
- 3). Open Microsoft Word. Open your "tools" menu, click on "letters and mailings." Open up "mail merge wizard". The wizard will lead you through a series of prompts and steps to get your labels set for printing.
- 4). Select the document type. Click on "labels", then "label type." You will be asked to "select recipients." Choose "use existing an existing list," then proceed to browse for your saved file within the folder you stored it in and click "open."
- 5). Read the "select table box," check the box next to "first row of data contains column headers" and click on "ok." Once the "mail merge recipients" box opens up as the mail merge wizard presents it as the next step, click on the information that match the headers you have created. Your labels should now be properly formatted. Place your label sheets into your printer. Print the labels you desire.
Source...