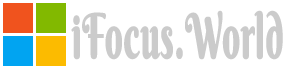How to Create a Moving Sequence in PowerPoint
- 1). Go to Microsoft PowerPoint and open the file you want to sequence.
- 2). Click on "View" and "Normal" so you can navigate between slides more easily. Then select "Slide Show" and "Slide Transition." The "Slide Transition" task pane will appear on your right.
- 3). Click on the slide you want to animate. Click on the slide transition you want to apply (for example, Blinds Horizontal or Dissolve) from the Slide Transition task pane under "Apply to selected slides. "
- 4). Click on the "Modify Transition" section to choose the transition's speed and/or sound.
- 5). Add a check mark to "On mouse click" and "Automatically after" under "Advance slide" to tell PowerPoint how to handle the slide show. To apply the sequence to all your slides, click on the "Apply to all slides" button.
- 6). Select "Slide Show" and "Animation Schemes" from the toolbar to customize the elements (text and objects) within your slide. The "Slide Design" task pane will appear on your right.
- 7). Click on the slide you want to modify from the left pane. Then click on the "Slide Design" task pane and pick the animation you want to use.
- 8). Select "Slide Show" and "Custom Animation" from the toolbar to customize your sequence. The Custom Animation task pane will open on the right.
- 9). Pick the slide you'd like to customize from the left pane, then click on the element you'd like to customize on your page.
- 10
Click on the "Add Effect" button and choose "Entrance," Emphasis," "Exit" or "Motion Paths." Then choose the effect you'd like to use. Choose your options (for example, start, direction, path, font, speed) for the selected object. - 11
Click on another object on your page, then repeat Step 10 to add an effect. A number will appear by each element, letting you know the order of your sequence. To reorder your animations, click on the "Re-Order" arrow at the bottom of your task pane. - 12
Click on the arrow beside the element's effect in the "Custom Animation" task pane (for advanced animations). - 13
Choose "Start On Click," "Start With Previous," "Start After Previous," "Effect Options," "Timing," or "Hide Advanced Timeline" to modify your effects. - 14
View your moving sequence by clicking on the "Slide Show" button in the bottom of the task pane.
Source...