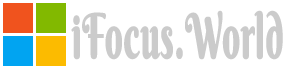How to Run EXE Files on Ubuntu
Instructions
Installing WineHQ
1Visit the official WineHQ website and navigate to the downloads section. In this section you will see several different versions of Linux to choose from. For our purposes click on the "Ubuntu" option; this will lead you through the steps. You can also follow Step 2.
2
Click on the "System" option in Ubuntu; then go to "Administration," followed by the "Software Sources" choice. In software sources click on the "Third Party Software"; then click "Add."
3
In the resources section below you will find the link you need to type into the Apt Line: field. There are three different codes depending on the version of Ubuntu you are running.
4
Next you need to download the "Scott Ritchie Key" (see resources). In Ubuntu, right-click on that link and then choose the "Authentication" tab and click the "Import Key File." Once the file downloads and is installed, click on the "Close" option and then choose the option to reload the package information when asked to do so by the program. You are now ready to use Wine and install your .EXE file.
Running .EXE Files With WineHQ
1From your Ubuntu command line type "$ wine application.exe" where "application" is replaced by the name of your .EXE file. This method will only work if your file is located in a path location. WineHQ gives these examples: Path="c:\windows;c:\windows\system;e:\;e:\test;f:."
2
Type "$ wine c:\myapps\application.exe" to run the file from outside of the path. This will launch your program for use in Ubuntu.
3
Provide the full path to the executable in the Windows format of operation not using the Unix command lines.
4
Set up the program by following the steps for the .EXE file you are accessing if asked for additional information. The .EXE file will then launch and be ready for use.
Source...