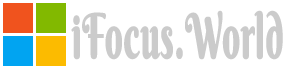Microsoft Word: How to Add a File Name to Your Documents
And how many times have you named a file with what seemed like a descriptive label, only to waste minutes or even hours trying to locate the document later? How many times have you clicked through multiple drives and folders looking for an important file? Now, with just a few steps, you can add a descriptive file name to a document header or footer.
Another choice is to add the document file name at the end of the Word file to simplify filing and tracking.
Sounds like a great idea? It is, if you could just find this non-intuitive, hidden option in Microsoft Word.
Here are the smart and easy steps to add a file name to a Word document:
- Move to the location where you want to see the file name and optional file path.
This might be the document header or footer or any other location in the file. - In Microsoft Word 2010 or Word 2007, click on the Insert tab and choose Field from the Quick Parts drop-down list (found in the Text group on the Ribbon).
In Word 2003 or earlier, go to Insert > Field... - Choose these options from the Field dialog box (which is essentially the same for all recent versions of Microsoft Word) and then OK to add the field to your document:
- Categories= Document Information
- Field name= FileName
- Format is optional but includes a number of text displays: Uppercase, Lowercase, First capital, Title case.
- To include the file path, also choose the option Add path to filename.
docx The same field looks a bit different with a Title Case format: C:\Users\Dawn\Documents\Office 2010 Example Files\Chocolate.
Docx The filename field will automatically update if a file is saved with a new name or in a different location.
If you click on the field, it will display as shaded to indicate this is an automatic document field; the shading will not show when your work is printed.
Now, with just a few clicks, you can easily identify and locate files by adding the file name to your Word documents.