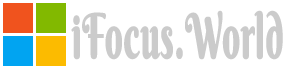How to Insert Page Numbers in Adobe Acrobat With Different Page Orientations
- 1). Open the PDF file to which you want to add page numbers. Please note that the steps that follow will work for all Adobe Acrobat programs (Standard, Pro and Suite).
- 2). Use the "Tools" menu to select the "Pages" option to display a list of available features. Select "Header & Footer" and click the "Add Header & Footer" option. A separate "Add Header& Footer" dialogue window will appear.
- 3). Type the appropriate page number into one of the six available fields (upper and lower left, middle and right). Click the "page Range Options" button. This action will open a separate dialogue window.
- 4). Click the "Pages from" option. Select the page on which you want the page number you typed in the previous step to appear. Click the "OK" button on the Page Range Options and the Add Header & Footer windows.
- 5). Click the "Tools" menu to select the "Pages" option to display a list of available features. Select "Header & Footer" and click the "Add Header & Footer" option. On the Acrobat pop-up window asking if you want to create a new header and footer, click the "Add New" button.
- 6). Repeat steps 3 through 5, typing individual page numbers in the desired fields. Adjust the "Pages from" fields, as appropriate, to keep the new footer with the different page number and orientation on the desired page.