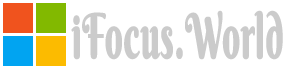How to Create Monograms
- 1). Open Microsoft PowerPoint. If you don't own Microsoft PowerPoint, you can download it for a free 60-day trial online from Microsoft.com. There are versions available for both Mac and PC operating systems, so you should have no problem with the quick and simple download.
- 2). Click "File," and then "New Presentation" to open a blank slide in Microsoft PowerPoint. A blank white screen will open, with a formatting menu at the top of the screen.
- 3). Click the "T" button in the tool bar to create a new Text Box. When you click this button, your cursor will transform into a little "A" with a line next to it. Position the "A" on the screen, and click your mouse button. Continue to hold the mouse button down while dragging downward. This will create a small box. Don't worry about the size of the box. It doesn't need to be large, and you can resize it later. When you release the mouse button, the box will remain with a blinking cursor inside.
- 4). Type the first letter you want to use in your monogram. Highlight the letter with your mouse, and then click "Format," and select "Font" in the formatting menu. Change the font style and size of the letter. Create another text box for the next initial in your monogram, type in the letter and adjust the font. Do this for all of the letters in your monogram.
- 5). Click and move each text box to the position you want. For instance, if you are creating an initial with your first, middle and last name, you may want your last initial to be in the center, with your first and middle initials floating on either side. To make smaller movements, click on the text box and use the arrow keys on your keyboard to make slight adjustments to the positioning of the box.
- 6). Double-click on each text box. A formatting menu will open. Select "No Fill" and "No line." Then click "OK."
- 7). Use your mouse to highlight all three text boxes. To do this, click in the upper left-hand corner of your monogram, making sure you are about ½ inch away from the monogram on all sides. Drag your mouse over the monogram, forming a box around the three text boxes. Release the mouse when all three are highlighted.
- 8). Click "Save As," and then select the format "JPEG" in the Save menu. You can now use this .JPG file and edit it in any photo editing software.
Source...