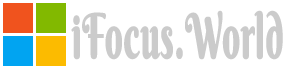How to Run Leopard on a Mac G4
- 1). Confirm your G4 meets the requirements for Leopard; though 512MB RAM is recommended, it's best to max out your installed RAM. Select "About This Mac..." from under the apple in the upper left of the screen to confirm both RAM and processor speed. A Leopard installation also requires at least 11 GB (for a clean install) or six GB (for an upgrade) on your hard drive so open a window in the finder and look on the bottom of the window to determine how much free space is available.
- 2). Back up any data on your G4 by connecting an external hard drive (USB or FireWire) to your Mac. Even though the loss of data during an OS upgrade is rare, always back up your data beforehand.
- 3). Insert the Leopard DVD into the drive double click on the mounted icon to open it. Then double click on the "Install OS X" icon, enter your administrator password and reboot the computer.
- 4). Click on the arrow in the lower right of the "Welcome" window upon reboot. This will lead you through an installation wizard that installs Leopard. Click on "Continue" and agree to the terms on the legal page. Select "Upgrade" on the "Installation Type" window and deselect all translation and font options in the "Customize" window. Confirm that you're not selecting "Erase and Install" unless you plan on starting from scratch.
- 5). Allow the installation process to complete and reboot when prompted. Upon rebooting, the registration window will launch. If you're simply updating, you can quit the registration process by selecting Command-Q; your user account name and password will be the same as before. However, if you're performing a new installation, you will have to fill out all the fields and create a new user name and password to administer your G4.
- 6). Take advantage of the new features of Leopard by experimenting, though many of these require additional components. Time Machine works only when your G4 is connected to an external hard drive, while Boot Camp requires that you install a copy of Microsoft Windows (which isn't included).
- 7). Keep current with upgrades by selecting "Software Update..." under the apple in the upper left of your screen. You will need your administrator password to proceed, as well as being connected to the Internet.
Source...